Виджет
Перейдем на вкладку «Внешний вид»>«Виджеты». Для того, чтобы отобразить определенный элемент на боковой колонке, возьмите его с основной части и переместите в ту колонку, на которой желаете отобразить данный элемент.
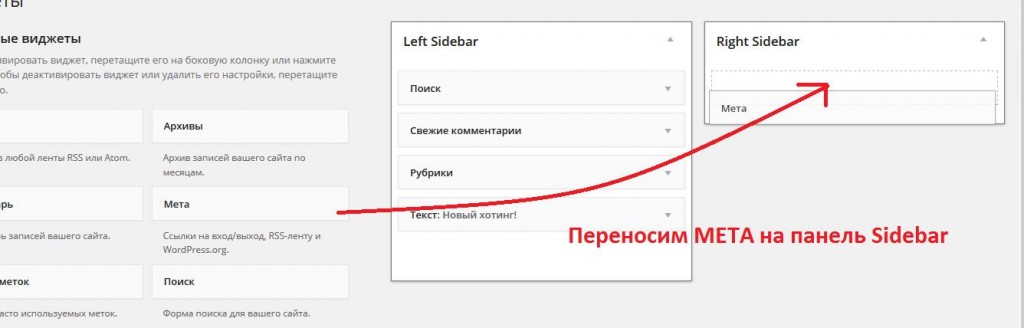
При изменении данных виджета, нужно нажать кнопку «Сохранить».
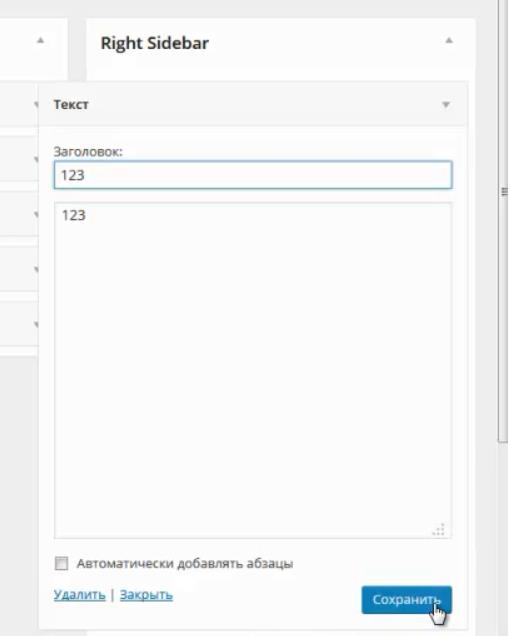
Чтобы удалить виджет, нужно вначале его выбрать, а затем нажать кнопку «Удалить».
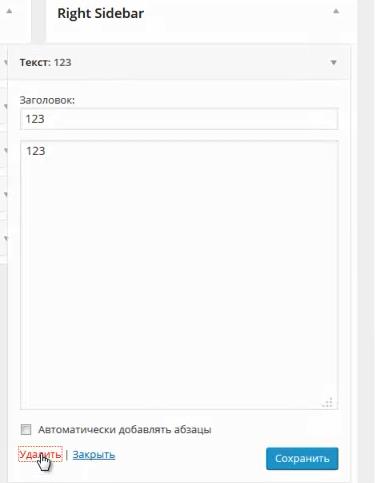
Виджет «Текст» может хранить не только обычный текст, но и html теги. Таким образом, сюда можно разместить любой баннер, картинку и мн. др.
Название сайта
Чтобы изменить название сайта, перейдем на вкладку «Настройки»>«Общие».
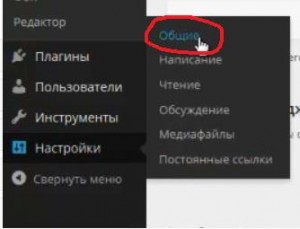
В поле «Название сайта» меняем текущее название на свое. Кроме того, можно указать краткое описание сайта.
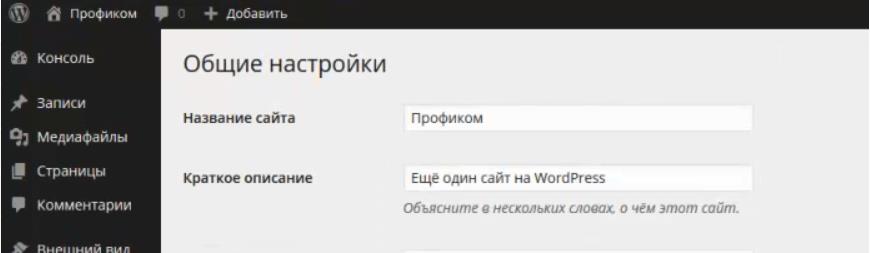
Внизу страницы нажимаем кнопку «Сохранить изменения».
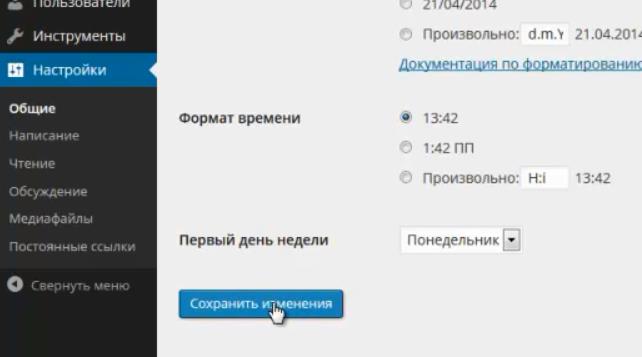
Если после изменения заголовка сайта – ничего не изменилось, перейдите на «Внешний вид»>«Настройки темы».

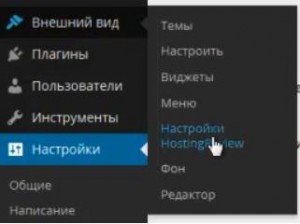
Уберите ссылку на изображение, картинку или логотип и сохраните изменения.
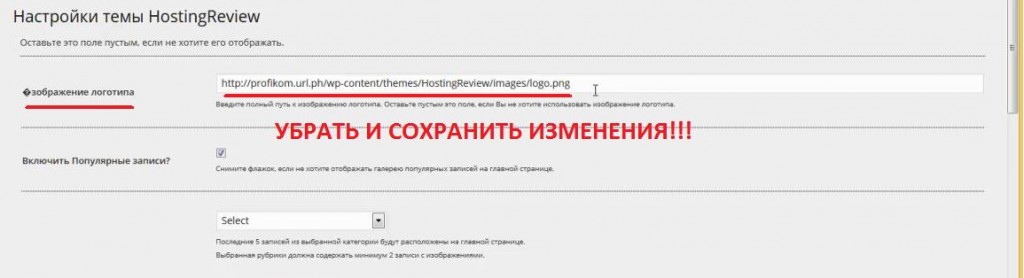
Постоянные ссылки
Если название статьи очень похоже на адрес к этой статье, то такая статья более эффективнее индексируется всеми поисковыми системами.
Чтобы установить такое значение, перейдем в «Настройки»>«Постоянные ссылки». В общих настройках выберем пункт «Название записи» и «Сохранить изменения». Теперь адрес страниц сайта будет не таким:
http://profikom.url.ph/?p=4754278
а по названию самой страницы:
http://profikom.url.ph/как-сделать-сайт
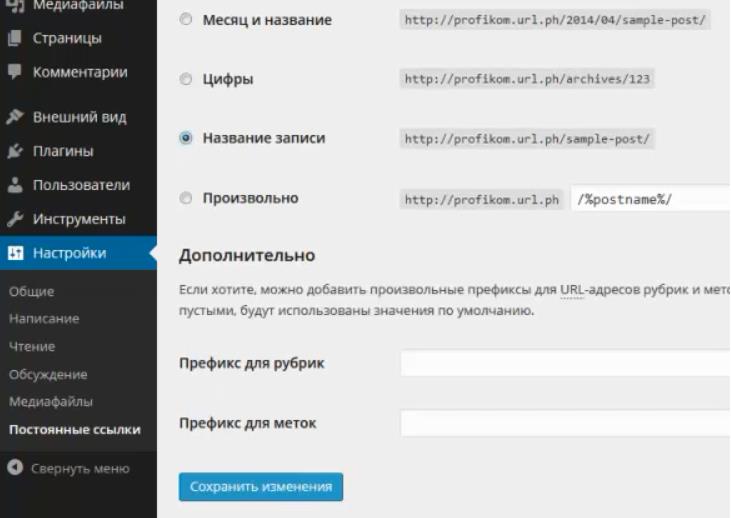
Однако в некоторых случаях могут возникнуть ошибки. Именно поэтому рекомендуем установить плагин RusToLat, чтобы преобразовать страницу из русского языка на трансляцию английского. Таким образом ссылка будет выглядить так:
http://profikom.url.ph/kak-sdelat-sait
Согласитесь, такая ссылка выглядит гораздо лучше и привлекательней!
Плагины
Если чего-то на сайте из стандартных функций WordPress не хватает, то можно просто найти в Интернете подходящий плагин и установить его так же, как и устанавливали тему на сайт. Если же название плагина заранее известно, можно воспользоваться поиском через сам движок WordPress. Для этого перейдем в раздел «Плагины»>«Добавить новый».
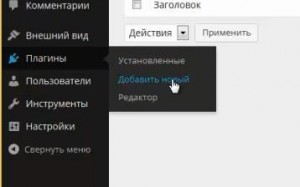
В поиске введем название плагина, например, «rustolat», и нажмем «Поиск плагинов». Отобразится список похожих дополнений к сайту. Чаще всего, то, что нужно, распологается на первом месте. Поэтому, давайте установим первый отобразившийся в списке плагин. Жмем «Установить».
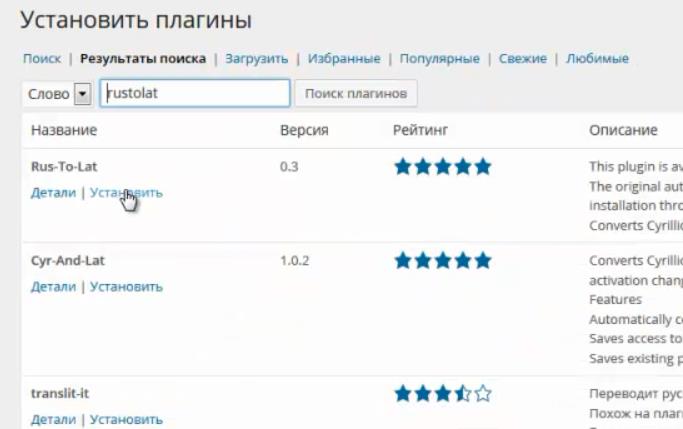
Кликаем «Активировать плагин».
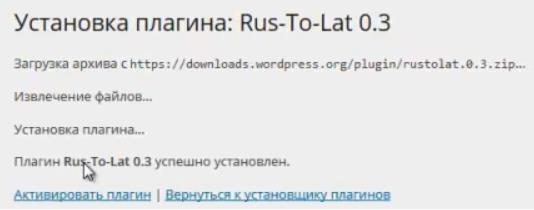
Готово! Данный плагин предназначен для транслитерации ссылок с русского языка на английский. Если же ранее были созданы страницы, рубрики или записи, и отображаются они на русском языке, то нужно просто удалить их полностью. При нажатии на «ОК» ссылка автоматически создается заново, но уже на английском языке.
ВНИМАНИЕ! Использование большого количества плагинов сильно снижает скорость загрузки сайта. Обязательно проверяйте, нужны ли Вам эти плагины и что можно сделать, чтобы сократить их количество. Редкоиспользуемые плагины лучше всего деактивировать. Плагины, которые вообще не используются на сайте – лучше удалить. Таким образом Вы увеличите скорость загрузки сайта. Но если загрузка будет очень долгой – посетители не станут ждать и сразу уйдут с такого сайта!
Опубликовано: 2014-04-26 20:43:16


