При переустановке или падении операционной системы через некоторое время появляется вопрос: можно ли сохранить каким-нибудь образом все оставшиеся в браузере закладки? Если Вы ищете этот вопрос в Интернете, и нашли данную статью - значит можно!
Разобьем этот вопрос на пять самых основных браузеров: Google Chrome, Mozilla Firefox, Opera, Internet Explorer (IE) и появившийся в Windows 10 - Microsoft Edge.
Google Chrome
Для сохранения закладок в Google Chrome, перейдите в раздел "Закладки">"Диспетчер закладок" (CTRL+SHIFT+O).
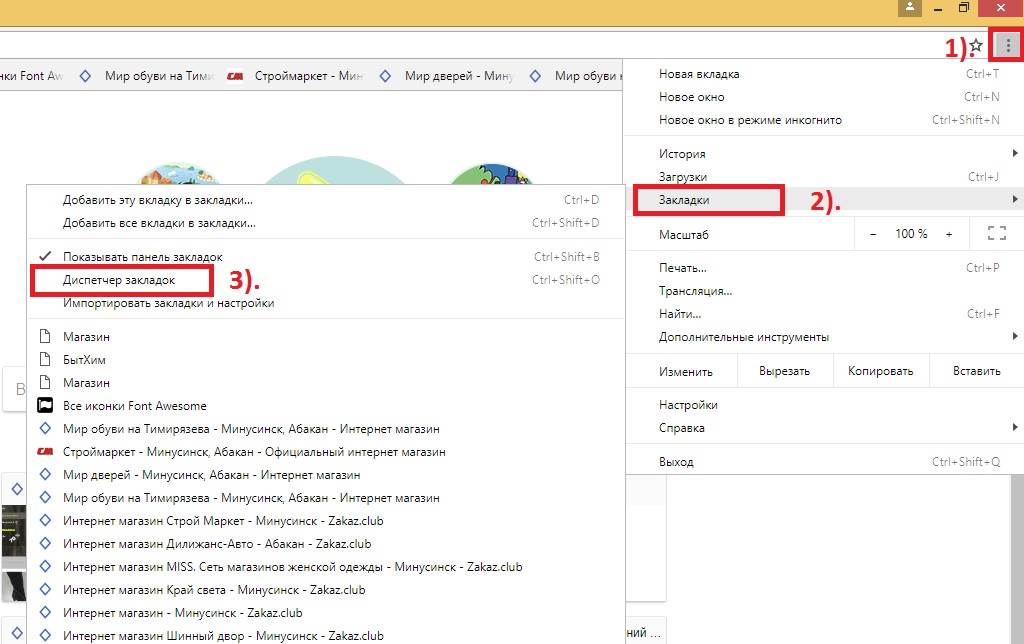
Нажмите "Экспорт закладок", чтобы сохранить в html файле.
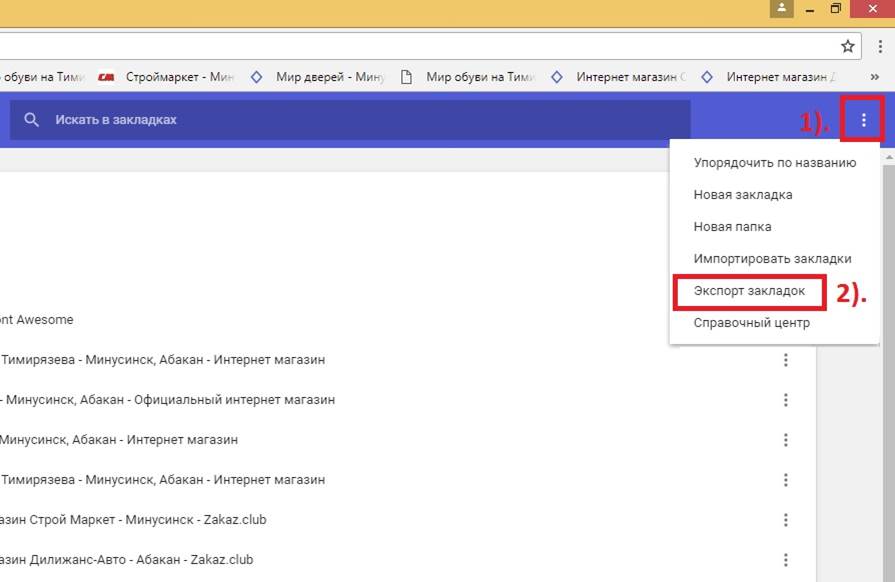
Если браузер не открывается или нет доступа к операционной системе (в этом случае восстановить данные можно через Live CD), необходимо скопировать файл, находящийся по следующему пути:
C:/Users/{Имя пользователя}/AppData/Local/Google/Chrome/User Data/Default/Bookmarks.
Mozilla Firefox
Для сохранения закладок в Mozilla Firefox, отобразите панель меню (если скрыта). Для этого нажмите правой кнопкой мыши на верхней части браузера (заголовке), и в выпадающем списке установите галочку "Панель меню".
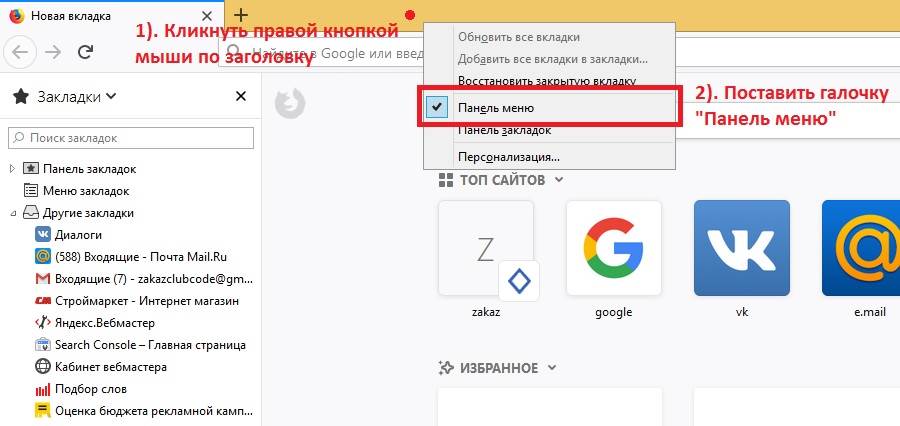
Выберите "Закладки">"Показать все закладки" (CTRL+SHIFT+B).
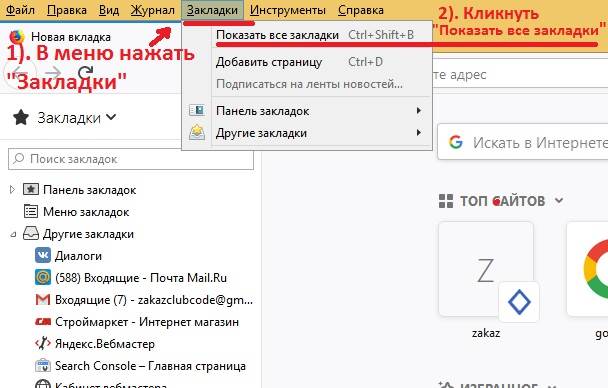
Нажмите "Импорт и резервные копии" и создайте резервную копию или экспортируйте закладки в html файле.
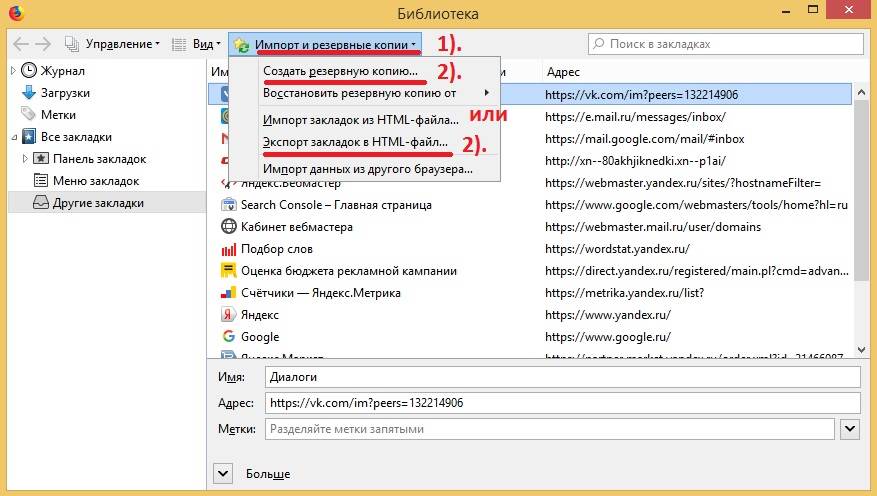
Без использования браузера можно скопировать следующую категорию, содержащую автоматически созданные бэкапы закладок:
C:/Users/{Имя пользователя}/AppData/Roaming/MozillaFirefox/Profiles/{Наименование профиля}.default/bookmarkbackups.
Еще раз напоминаем, что для импорта лучше всего взять самый последний или предпоследний файл (по дате).
Opera
Здесь всё очень просто. Для сохранения закладок в Opera, зайдите в меню и выберите "Закладки">"Экспорт закладок".
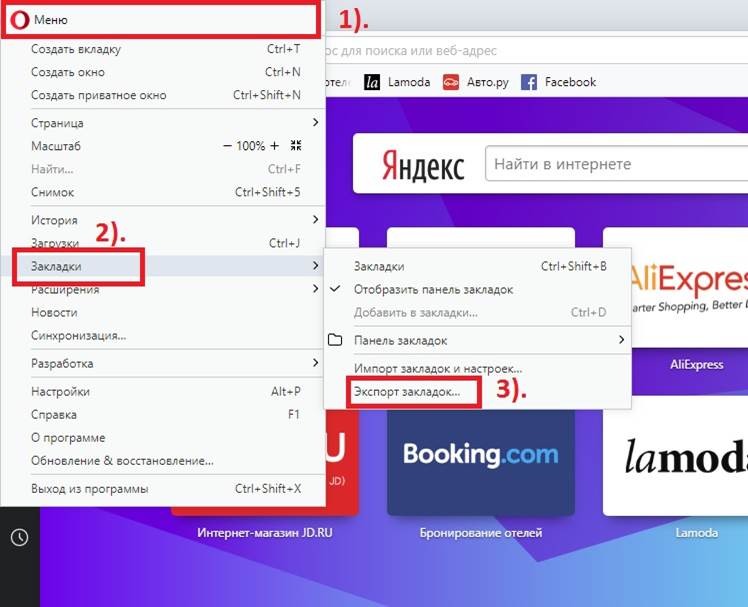
Если невозможно открыть Opera, а проводник доступен, то сохраните следующий файл: C:/Users/{Имя пользователя}/AppData/Roaming/Opera Software/Opera Stable/Bookmarks
Internet Explorer
При сохранении закладок в Internet Explorer, нажмите на значок "Закладки" и на стрелку, рядом с кнопкой "Добавить в избранное". Появится выпадающий список, где нужно выбрать "Импорт и экспорт".
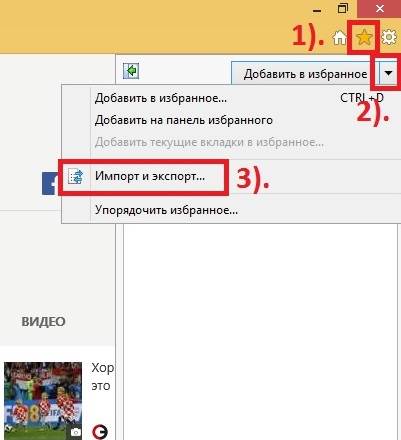
Появится новое окно, где выбираем "Экспортировать в файл".
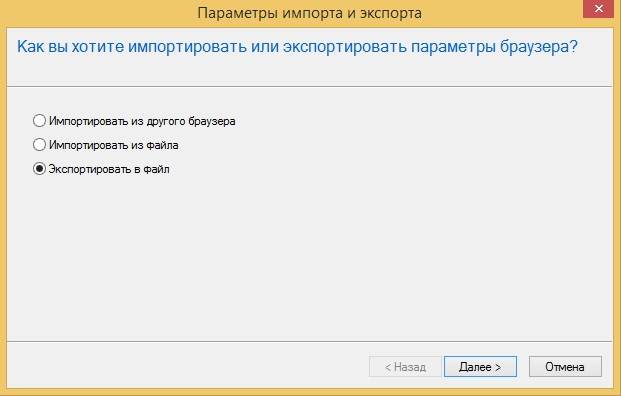
Если запросят, что именно экспортировать, можно указать "Избранное" и "Веб-каналы", после чего нажимаем "Далее".
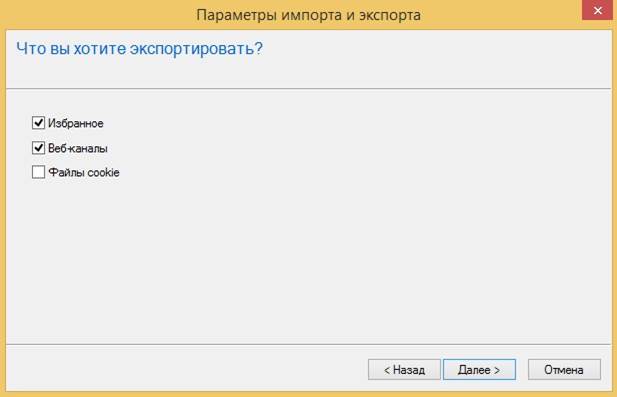
Указываем корневую директорию закладок. Жмем "Далее".

Жмем "Обзор" и выбираем место, куда следует сохранить html файл с закладками. В следующем окне делаем то же самое для сохранения веб-каналов. Нажимаем "Экспорт".
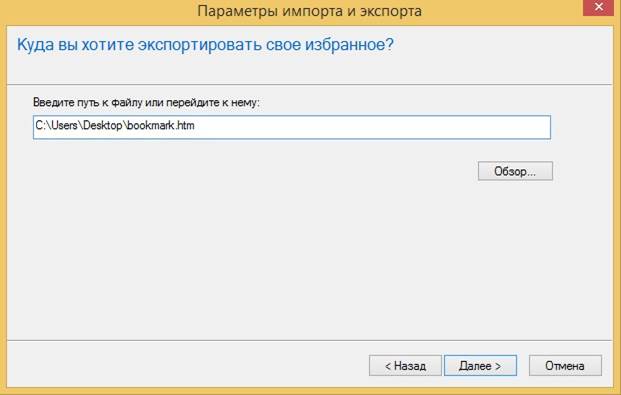
Файл с закладками успешно экспортирован!
К сожалению, мы не нашли способа, каким образом можно их сохранить через проводник, однако, если Вы владеете этой иформацией - можете указать путь в комментариях.
Microsoft Edge
Хотя этот браузер и связан с IE, всё же внешне он сильно отличается. Для экспорта закладок необходимо зайти в меню (три точки справа вверху) и выбрать "Параметры".
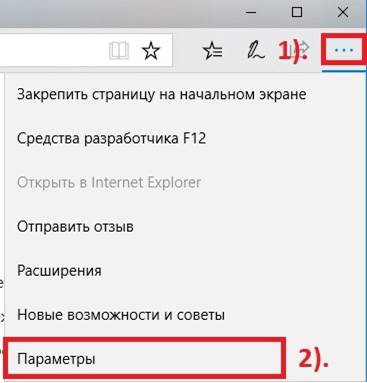
Затем, находим и кликаем по кнопке "Импортировать из другого браузера".
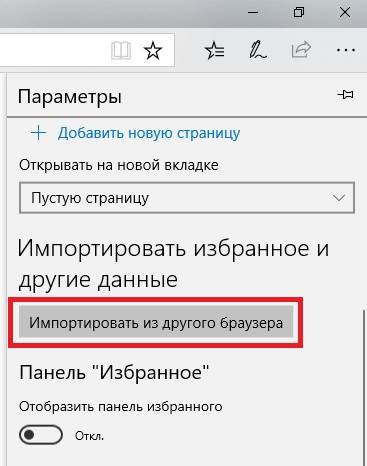
В самом низу нажимаем кнопку "Экспорт в файл".
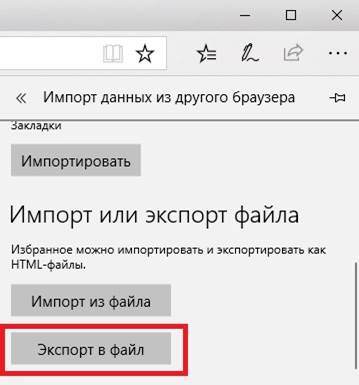
Указываем место, куда необходимо сохранить html файл с закладками и сохраняем.
Для всех браузеров
Еще один способ сохранения закладок (и не только) браузера заключается в синхронизации данных с аккаунтом. Эта операция не требует ни места на диске, ни каких-либо сложных настроек. Достаточно указать электронную почту и пароль, и отметить, какие данные стоит сохранить. Остальное выполнится автоматически.
Опубликовано: 2018-07-31 00:59:56


