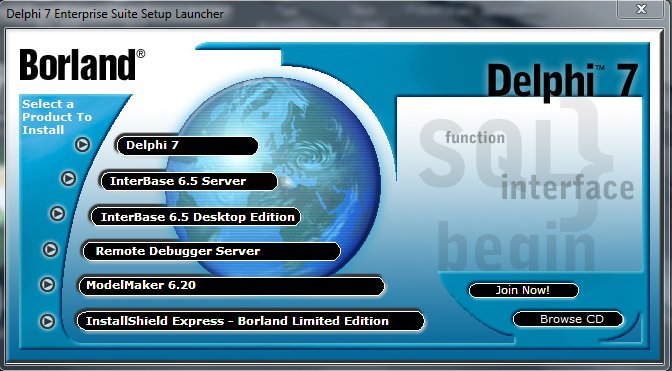Вот и пришло время перейти на объектно-ориентированное программирование. Сюда же входит и написание программных приложений для компьютера (создание самых настоящих программ). Особое внимание будем обращать на практику. Для программирования будем использовать Borland Delphi 7. Скачать ее, думаю, не составит никакого труда, а вот с установкой немного поясню.
Установка Borland Delphi 7
Итак, если есть диск с программой, вставляем его в дисковод. Появляется следующее окно, в котором выбираем пункт Delphi 7:
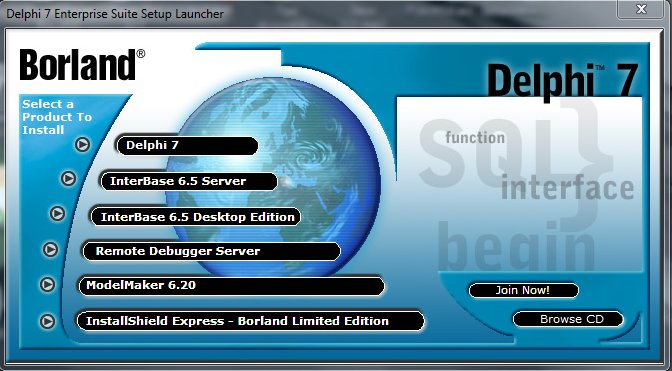
Затем появится другое окно начала установки программы Dedphi 7, где нажимаем кнопку Next >.
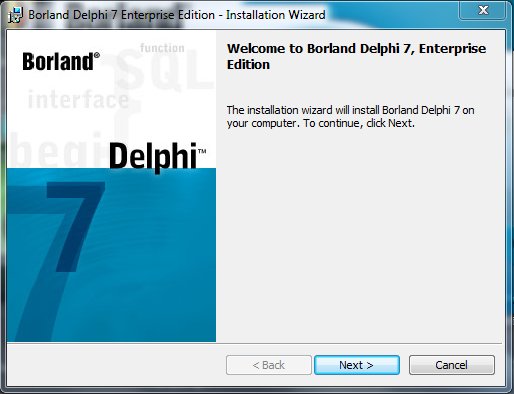
Вводим серийный номер продукта. Внимательно проверяем введенные символы и жмем Next >.
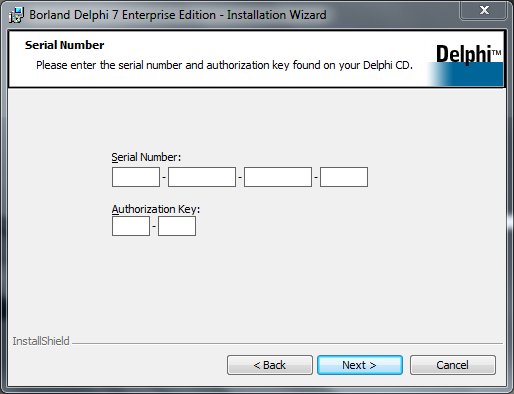
Читаем лицензионное соглашение, и если согласны со всеми предоставленными условиями, выбираем пункт "I accept the terms in the license agreement" ("Я принимаю условия лицензионного соглашения"). Нажимаем Next >.
Если же не согласны с данными условиями, отказываемся от установки программы, нажав кнопку Cancel и затем подтвердив отказ от установки (кнопка Yes).
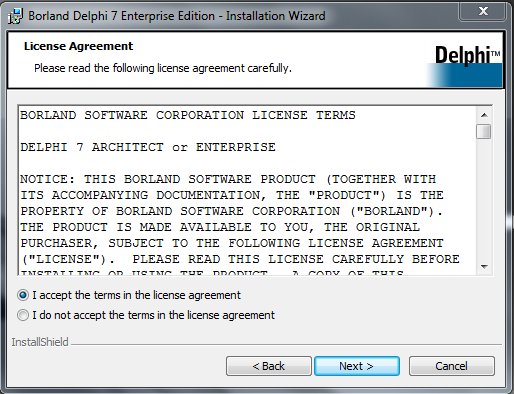
Далее проверяем, соответствуют ли системные требования для установки этой программы на наш компьютер. Если да - продолжаем установку. Жмем Next >.
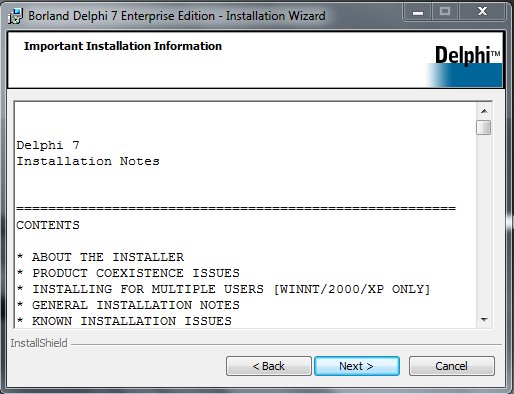
Выбираем тип установки:
- Typical (Обычный). Установка всех программ и компонентов, необходимых для работы пользователю. Соответственно рекомендую выбрать именно этот вариант.
- Compact (Компактный). Установка минимального количества программ и компонентов. Выбирается, как правило, когда на жестком диске остается мало свободного места.
- Custom (Пользовательский). Дает возможность пользователю самому выбрать, какие программы и компоненты необходимо установить на компьютер. Рекомендуется для продвинутых пользователей.
Жмем Next >.
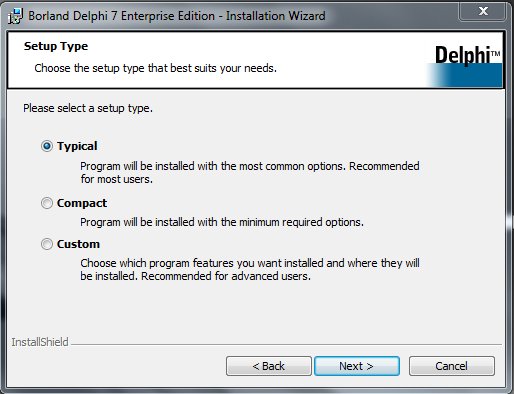
По желанию можно оставить галочку на пункте USE VisiBroker/CORBA Support (программы для использования технологии распределенных вычислений). Нажимаем Next >.
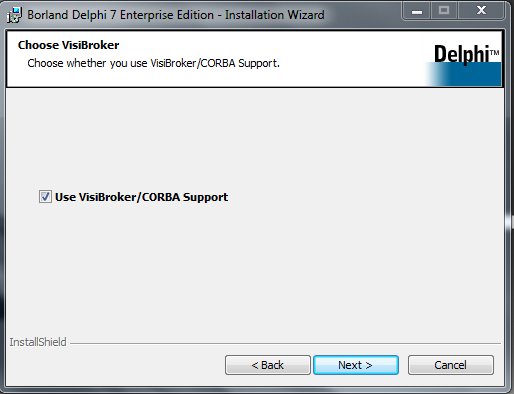
Программа может быть установлена для следующих операционных систем (выбираем необходимую и жмем Next >):
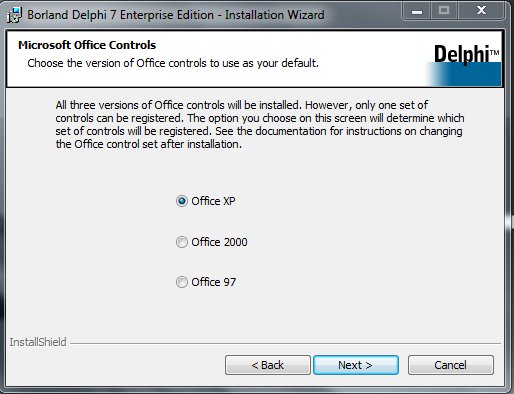
Далее отмечаем пункт .pas - Delphi sourse file, если хотим, чтобы все файлы формата *.pas ассоциировались программой Delphi. Таким образом, при нажатии на файл *.pas , содержимое файла откроется в Delphi 7.
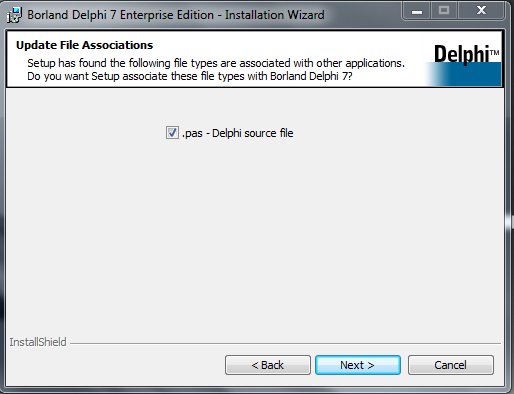
Отмечаем галочкой Install InterBase Client, чтобы впоследствии можно было работать с БД и нажимаем Next >.
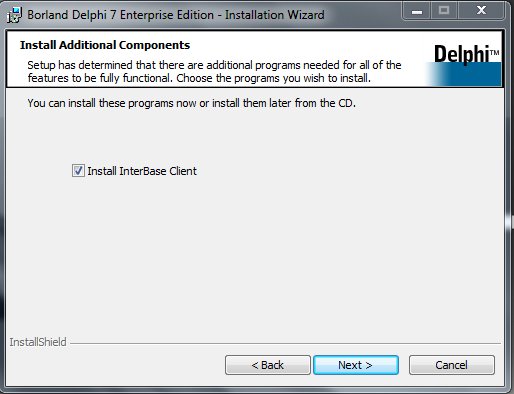
При необходимости можно изменить каталог, куда нужно установить программы и компоненты Borland Delphi 7. Жмем Next >.
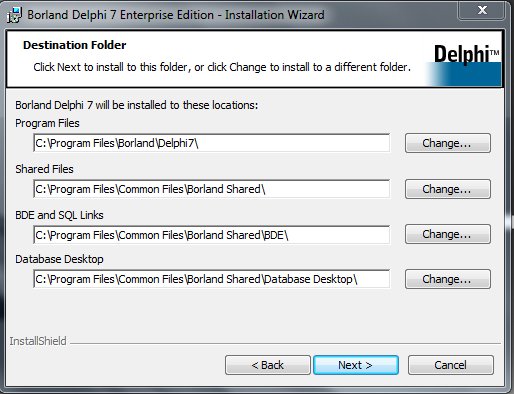
Нажимаем кнопку Next >. Если все настройки правильно указаны, можно запустить процесс установки Delphi на компьютер, нажав кнопку Install. Высветится следующее окно:
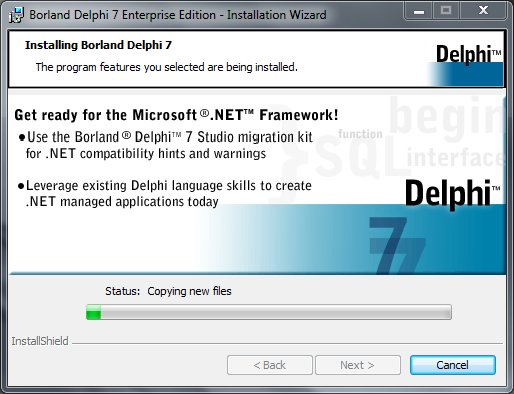
Таким образом если высветится какое-нибудь окно, всегда нажимаем Next, либо соглашаемся с условиями (Yes). В конце установки высветится последнее окно, где предложат перезагрузить компьютер. Нажимаем Yes.
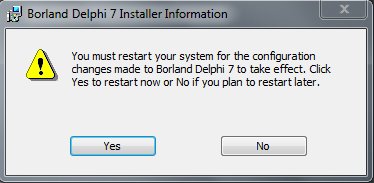
Borland Delphi 7 успешно установлен на компьютере!
Опубликовано: 2013-01-14 01:36:47