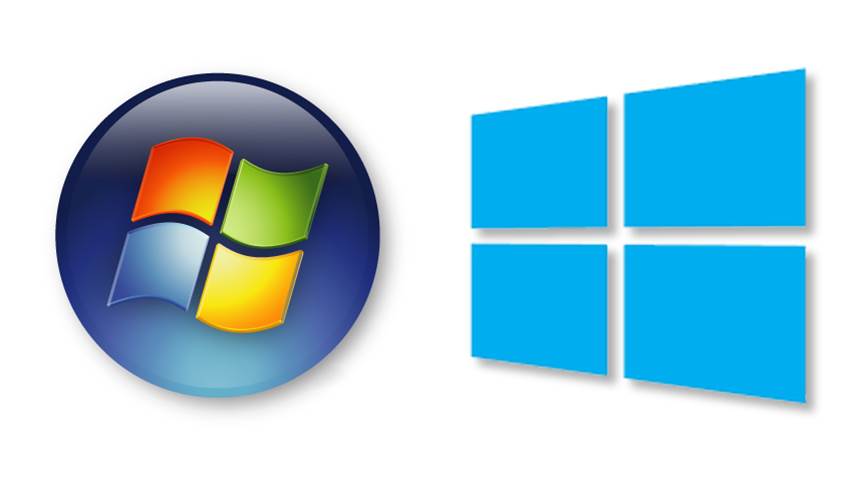Если у Вас спрашивают, какая у Вас стоит операционная система, но Вы вообще не в курсе, что это такое, то эта статья как раз для Вас!
Начнем, как всегда, с определений. Запоминать, я думаю, это не стоит, но кому-то это реально может пригодиться.
Операционная система - это компьютерная оболочка, позволяющая управлять программным обеспечением, для выполнения необходимых задач и работ. Существует графическая операционная система, или другими словами, упрощенная, которая позволяет управлять компьютерной мышью и наглядно предоставлять все выполняемые действия и результаты работ, и есть командная операционная система (все основные действия выполняются через командную строку), которая чаще всего используется для организации серверов, что предоставляет минимизировать все используемые компьютерные ресурсы.
Всё еще не понятно? Полностью с Вами соглашусь, потому что в целом понять, что представляет из себя операционная система, что конкретно в нее входит, довольно сложно, и лично я смог понять только после переустановки своей ОС. Однако узнать, какая именно стоит - гораздо проще. Способов для этого существует достаточно много:
1). Зайдем для начала в "Мой компьютер", где отображаются все локальные диски. Для этого чаще всего на рабочем столе устанавливают ярлык "Компьютер" или "Мой компьютер". Если нет на рабочем столе ярлыков - можно зайти в "Пуск" (самая крайняя левая нижняя кнопка в углу) и нажать "Мой компьютер". Если и тут нет - попробуйте открыть вообще любую папку и слева в списке папок найти "Этот компьютер". Можно попробовать нажать на "Пуск" правой кнопкой мыши и выбрать пункт "Система". Еще можно в поиске (в пуске или рядом с пуском) набрать "Компьютер". В конечном итоге Вы должны получить нечто следующее:
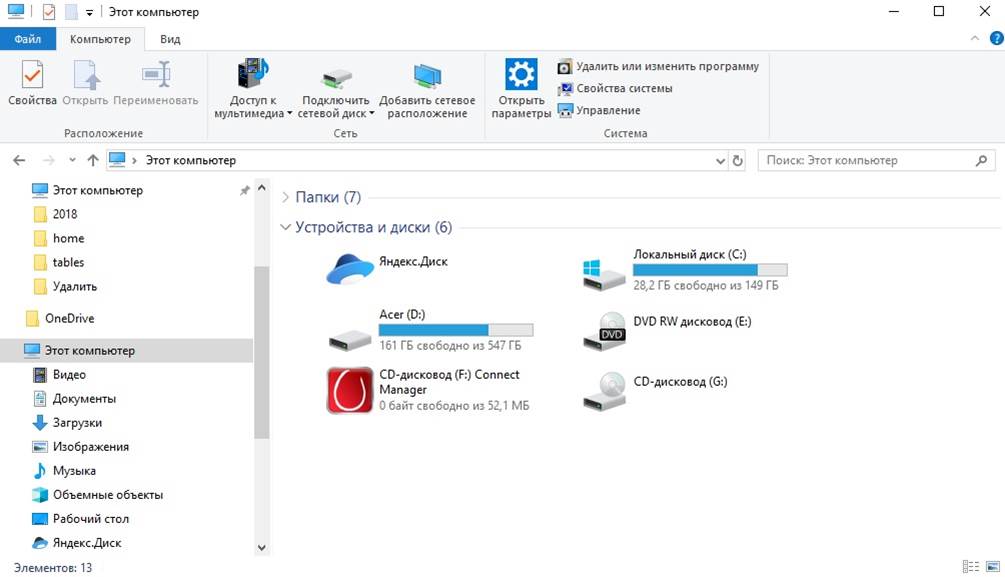
Здесь необходимо нажать правой кнопкой мыши на пустом поле и выбрать пункт "Свойства".
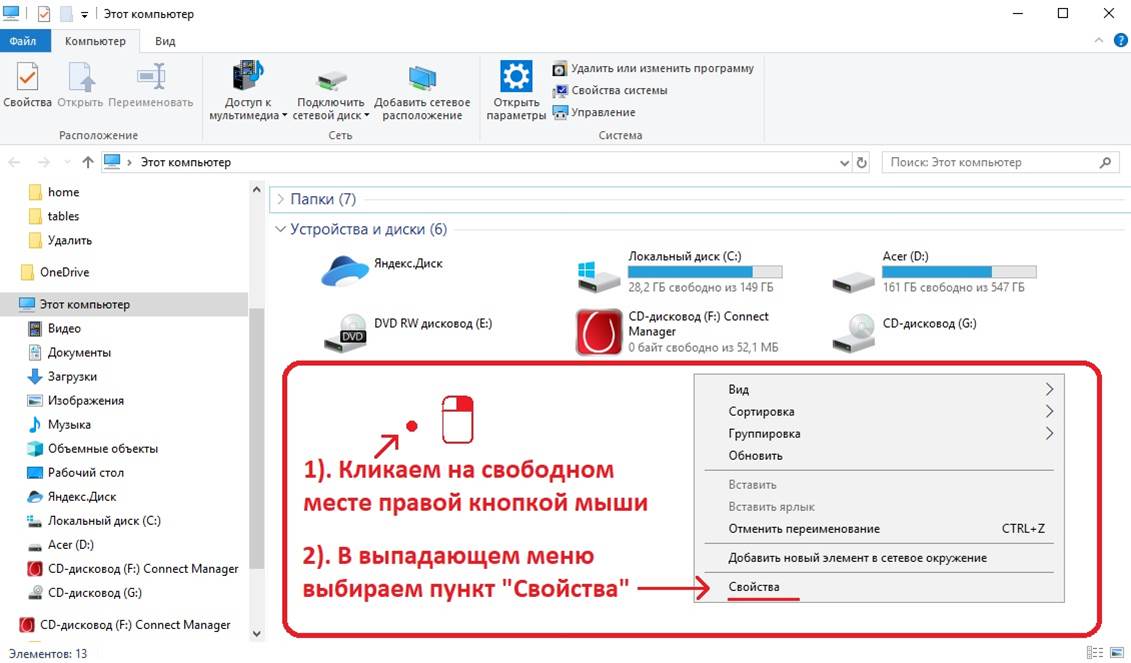
Затем найдите "Выпуск Windows". Ниже как раз указана ваша операционная система. Программисты чаще всего именно ее и подразумевают. На рисунке ниже как раз представлен пример операционной системы "Windows 10 Домашняя" (Windows 10 Home):
2). Еще один способ появился для Windows 10 с появлением параметров компьютера. Нажимаем правой кнопкой мыши на "Пуск" (самая левая нижняя кнопка) и выбираем "Параметры". У вас отобразится следующее окно:
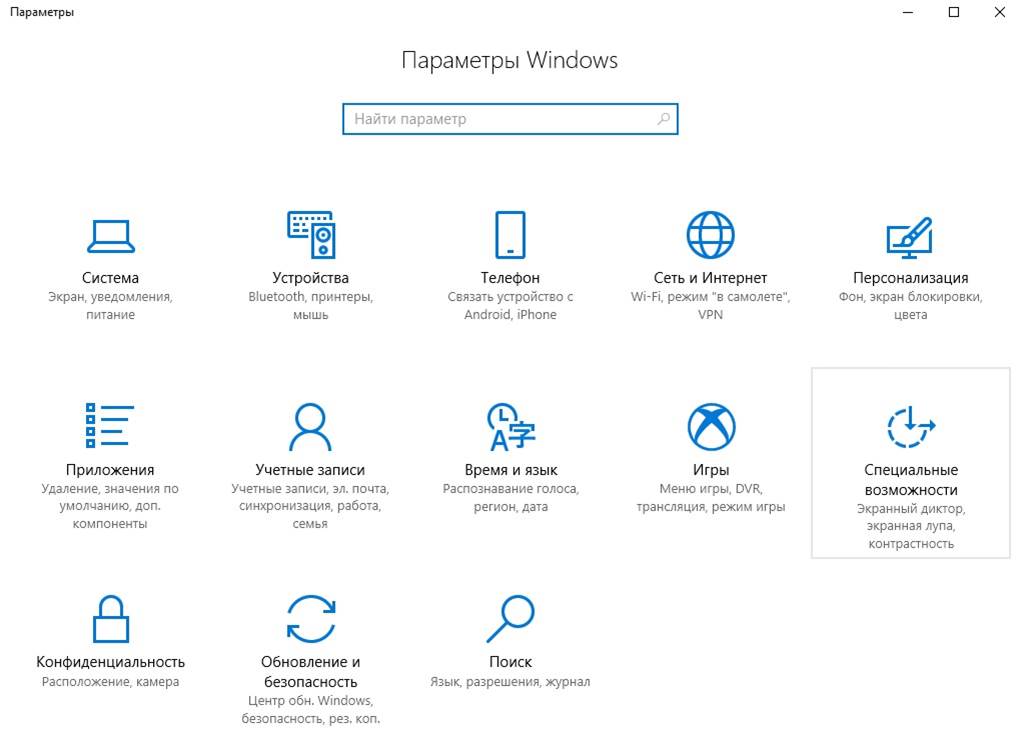
Здесь выбираем "Система" и затем "О программе". В разделе "Характеристики Windows", напротив пункта "Выпуск" указана ваша операционная система ("Windows 10 Домашняя"):
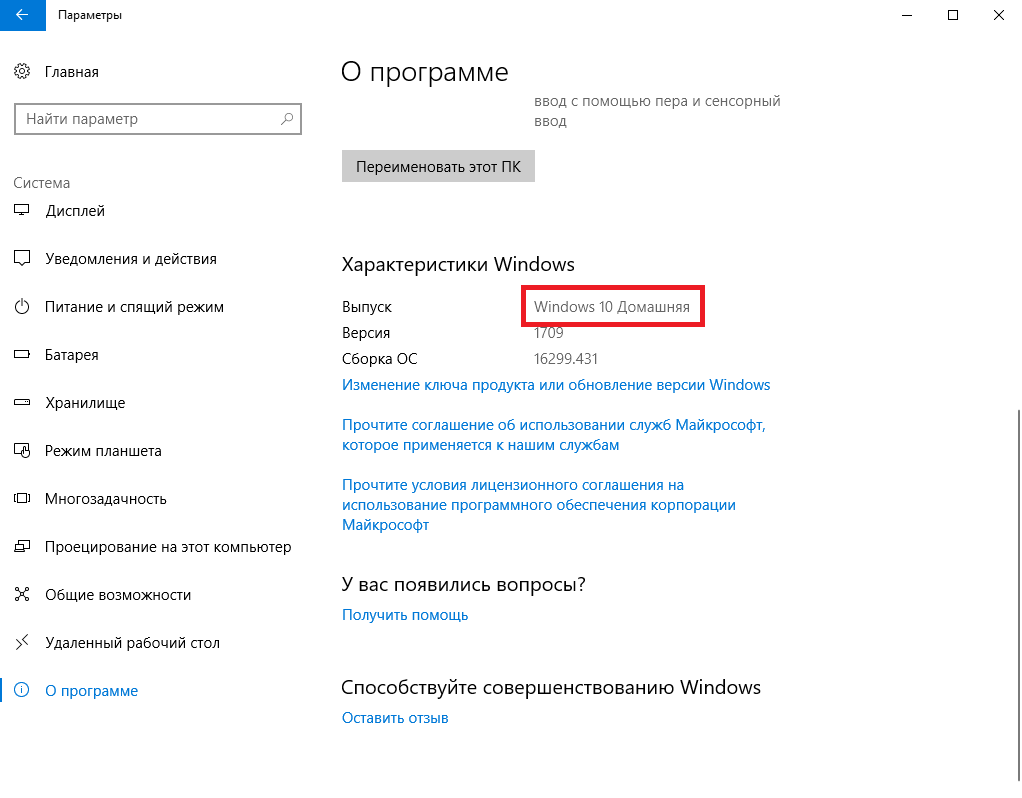
3). Еще один способ - зайти в "Пуск">"Панель управления". Или нажать "Пуск">"Все программы">"Служебные">"Выполнить". Еще можно воспользоваться горячими клавишами: Win ("Пуск" на клавиатуре) + R и ввести "control", как в следующем окне и нажать "ОК".
Появится следующая панель управления, где нужно выбрать "Крупные значки" и, прокрутив ниже колесиком мыши, нажать "Система":
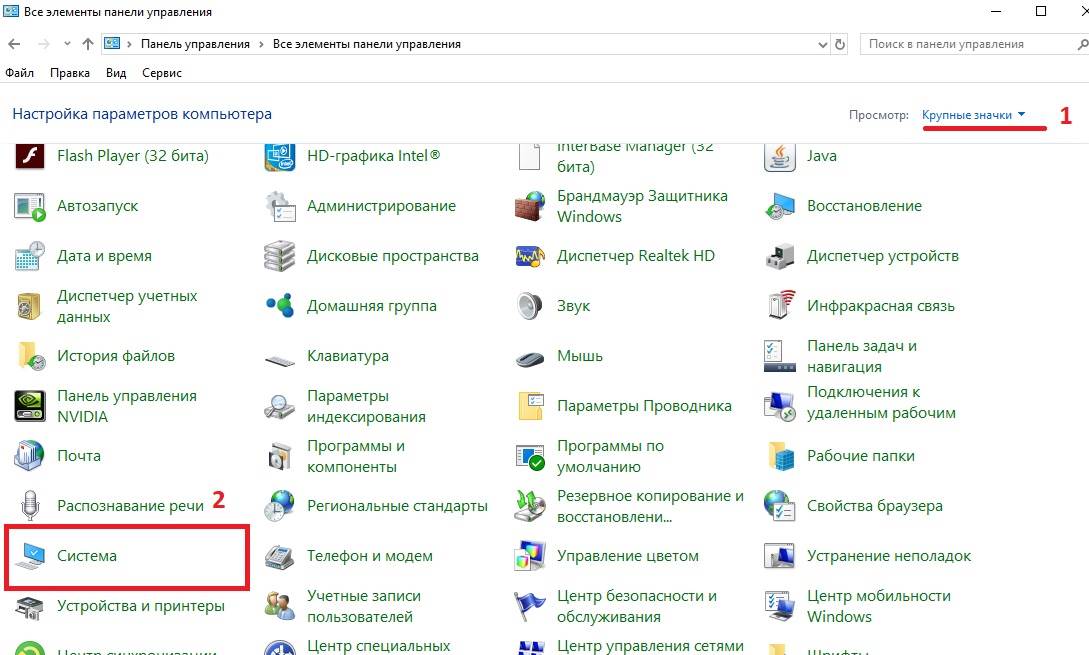
4). Можно воспользоваться поиском. Для этого рядом с кнопкой "Пуск" нажимаем на изображение лупы или на строку поиска:
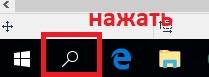

Если у Вас нет такого - тогда заходим в "Пуск" и внизу находим поле поиска, или (если есть) нажимаем на стрелку вниз (слева снизу) и там находим строку поиска.
В строке поиска необходимо набрать "Система" (без кавычек). Таким образом Вы быстро окажетесь в окне, где нужно будет найти текущий выпуск Windows.
5). Еще быстрее открыть свойства системы можно воспользовавшись горячими клавишами - WIN+Pause.
Если Вам так и не удалось найти Ваш выпуск ОС - напишите в комментариях. Мы обязательно постараемся решить Вашу проблему.
Опубликовано: 2018-06-23 18:49:35